asciinema를 이용해 터미널 화면 녹화하기
포스팅을 하다보면 소스코드나 실행결과를 업로드 해야 할 경우가 있는데 그떄 쓰면 유용한 툴을 하나 찾게 되어서 포스팅해보고자 한다.
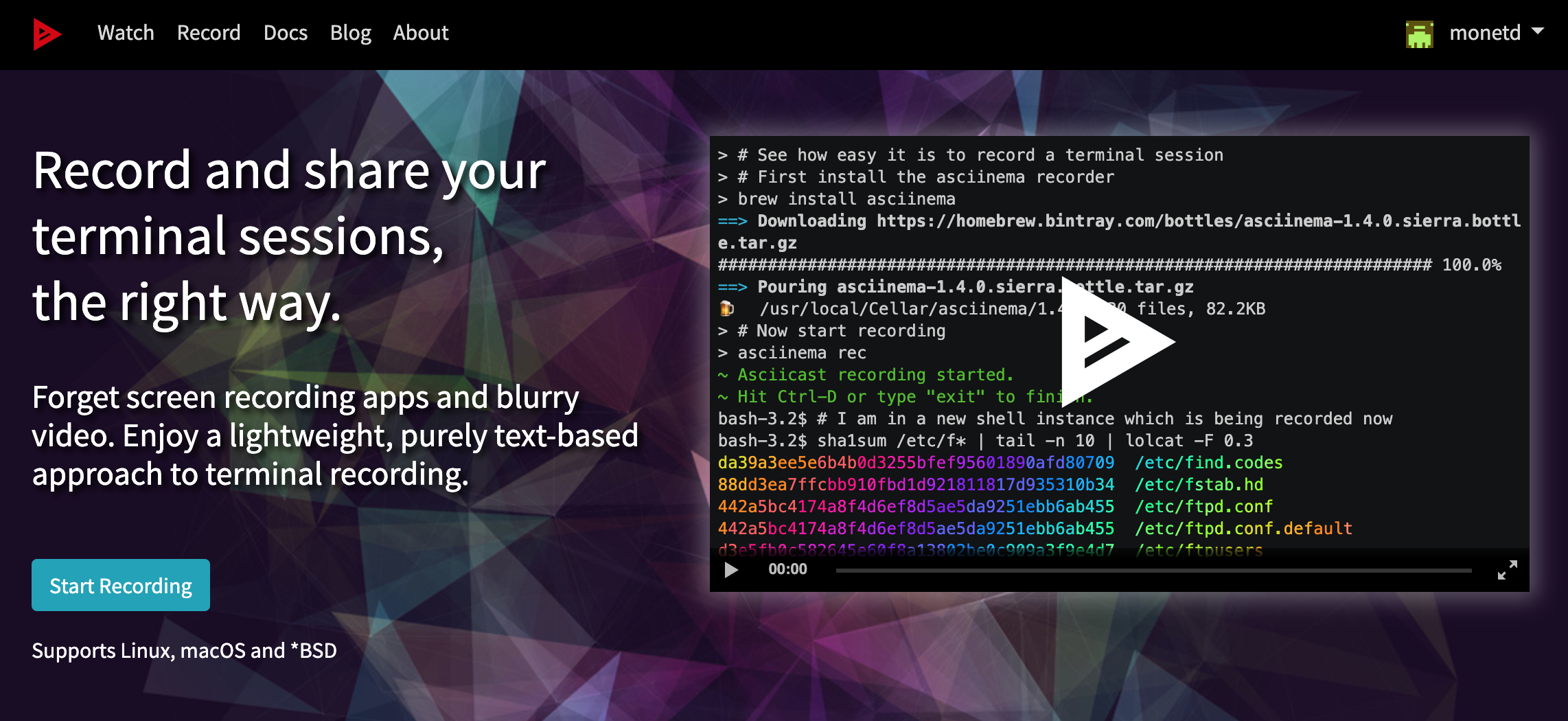 asciinema
asciinema
바로 asciinema라는 툴이다. 기능은 매우 Simple하다. 터미널에서 내가 타이핑한 내용과 출력물들을 모두 녹화해주고, 업로드 후에 공유할 수 있다.
아래는 공식 홈페이지에서 제공하는 데모인데, 한번 보면 무엇인지 이해가 될 것이다.
실제 공식 홈페이지에 가보면 여러 public record 들을 볼 수가 있는데, 일반적인 콘솔 명령어서부터 star wars 같은 굉장히 고급(?)진 아스키아트들도 있다. 직관적으로 녹화할 수 있고, 간편하게 업로드하여 쉽게 공유할 수 있는 굉장히 편리한 도구이다.
어떻게 작동하지?
asciinema를 처음 접하고 들었던 의문은 어떻게 동작하는가? 였다. 물론 친절하게 문서로 정리되어 있어서 문서의 내용을 대충 요약해 정리하면 아래와 같다. 정확한 내용은 해당 문서를 참고하자.
asciinema 프로젝트는 아래의 요소로 구성되어 있다.
- asciinema recorder
- asciinema.org API
- javascript player
asciinema recorder는 터미널로 가는 모든 출력을 캡처하는 역할을 한다. 사용자의 입력과 화면에 출력되는 내용부터 출력되는 시간까지 캡처하여
.ascii라는 포맷으로 메모리에 저장된다고 한다. 캡처된 출력에는 모든 text와 보이지 않는 이스케이프(eof) 문자나 제어(ex. ^c) 문자열이 포함된다. 모든 녹화가 끝나면 해당 출력을asciicast포맷으로 asciinema.org에 업로드한다. (상세한 구현 세부사항은 asciinema recorder 의 소스코드 참조)녹화된 원시 스트림은
ANSI-compatible video terminals parser라는 것을 이용하여 파싱하게된다. 이때 녹화된 원본의 텍스트는 물론 출력되는 시간,색상,커서이동 등을 해석하고 출력을 해준다.최종적으로 모든 텍스트 속성(bold, underline, inverse, …)과 256색이 완벽하게 렌더링 된 터미널이 재생되게 된다.
설치하기
홈페이지에는 Linux나 MacOS는 물론 도커 기반의 설치법까지 설명되어 있다. 여튼 패키지 관리자를 통해 설치하는 거라 대부분 간단하다. 자세한 사용법은 문서를 참고하자.
# Pip를 통한 설치
# python만 설치되어 있다면 모든 O/S에서 사용가능
sudo pip3 install asciinema
# Debian 계열
sudo apt-get install asciinema
# Fedora 계열 (<22)
sudo yum install asciinema
# Fedora 계열 (>=22)
sudo dnf install asciinema
# Ubuntu
sudo apt-add-repository ppa:zanchey/asciinema
sudo apt-get update
sudo apt-get install asciinema
# Homebrew (MacOS)
brew install asciinema
# Docker container 실행
docker pull asciinema/asciinema_main
컨테이너 실행 시 psudo-TTY를 할당하고(-t), STDIN을 열린 상태로 유지하고(-i) 설정파일이 있는 디렉토리 볼륨을 마운트(-v)해야 한다.
docker run --rm -ti -v "$HOME/.config/asciinema":/root/.config/asciinema asciinema/asciinema
해당 컨테이너는 Ubuntu 16.04 기반으로 녹화 시 필요한 소프트웨어가 있다면 별도로 사용자 정의 Dockerfile을 이용하거나 혹은 /bin/bash를 사용하여 컨테이너를 시작하고 수동으로 추가 패키지를 설치하면 된다.
docker run --rm -ti -v "$HOME/.config/asciinema":/root/.config/asciinema asciinema/asciinema /bin/bash
root@6689517d99a1:~# apt-get install foobar
root@6689517d99a1:~# asciinema rec
녹화하기
녹화도 정말 간편하다.
asciinema rec명령어로 녹화를 시작한다.- 녹화를 할 터미널 작업을 한다.
- 녹화를 끝내려면 터미널에
exit를 입력하거나ctrl+d를 입력한다. - 후에 로컬에 저장할지 아니면
asciinema.org에 업로드할지 결정해야 하는데Enter를 누르면 업로드 후 해당 링크의 주소가 나온다.ctrl+c를 누를 경우 로컬에 저장되며 해당 파일의 경로가 나온다.
참고로 온라인 저장소에 업로드하기 위해서는 asciinema.org에 계정이 있어야한다. 별도의 개인정보를 요구하지도 않고 메일주소만 입력하면 인증하면 가입이 완료된다. 가입이후에 업로드를 할 단말에서 아래의 명령을 실행하면 해당 게정과 단말이 연결된다.
$ asciinema auth
아래는 테스트로 녹화해본 영상이다. 참고로 나는 asciinema rec이라는 녹화 명령어를 alias로 clirec으로 설정하였다.
생성된 링크로 들어가보면 게시물의 제목과 설명 그리고 출력되는 쉘의 종류와 썸네일을 설정할 수 있다.
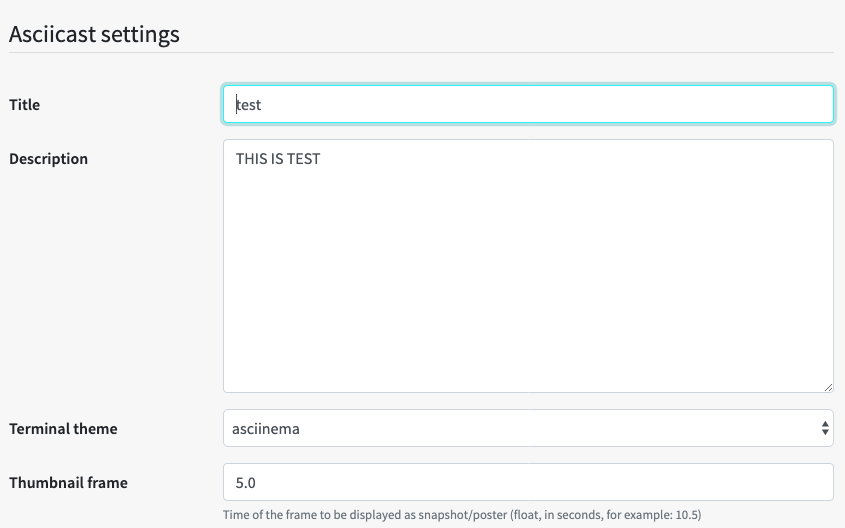
공유도 HTML은 물론 마크다운으로도 공유할 수 있게 제공된다.
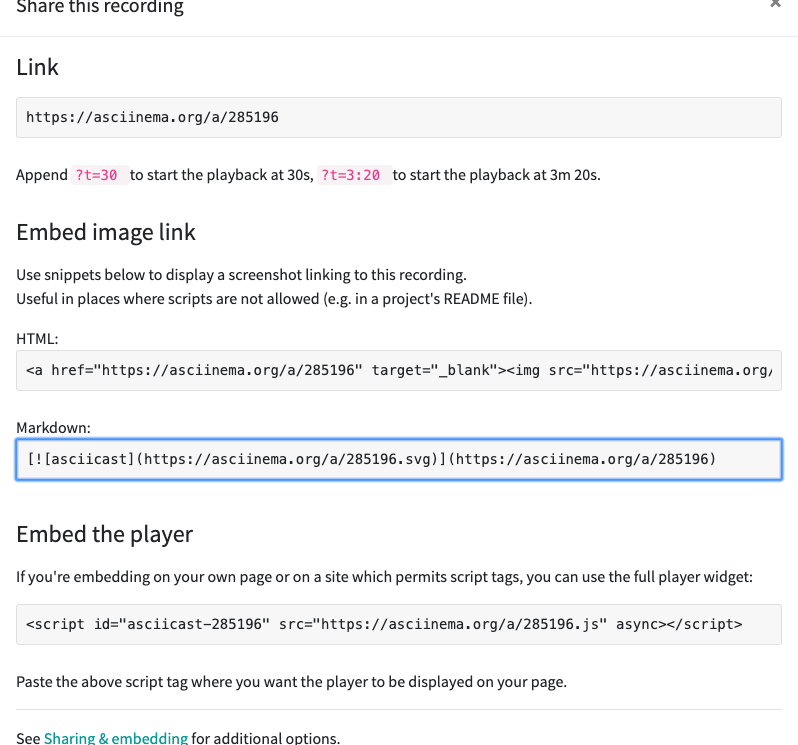
이외에 명령어에 대한 상세한 사용법은 문서를 참고하자.
Config
환경변수나 녹화속도, Idle time 등의 설정을 할 수도 있다. 해당 설정파일 위치는 다음과 같다.
$HOME/.config/asciinema/config
아래를 참고해서 설정파일을 설정하자.
[api]
; API server URL, default: https://asciinema.org
; If you run your own instance of asciinema-server then set its address here
; It can also be overriden by setting ASCIINEMA_API_URL environment variable
url = https://asciinema.example.com
[record]
; Command to record, default: $SHELL
command = /bin/bash -l
; Enable stdin (keyboard) recording, default: no
stdin = yes
; List of environment variables to capture, default: SHELL,TERM
env = SHELL,TERM,USER
; Limit recorded terminal inactivity to max n seconds, default: off
idle_time_limit = 2
; Answer "yes" to all interactive prompts, default: no
yes = true
; Be quiet, suppress all notices/warnings, default: no
quiet = true
[play]
; Playback speed (can be fractional), default: 1
speed = 2
; Limit replayed terminal inactivity to max n seconds, default: off
idle_time_limit = 1
댓글남기기