Docker 자주 쓰는 명령어 정리(Cheatsheet)
나의 업무나 과업을 편하게 만들어 주는 여러 기술중에 가장 혁신적인 한 가지를 꼽자면 고르기는 쉽지 않겠지만 바로 Docker 이다. 과거 vmware나 virtualbox를 설치하여 무겁고 번거롭게 가상화 환경을 구축하였다면 현재는 Docker 로 간편하고 빠르게 원하는 환경을 구축한다. 하지만 항상 헷갈리거나 잊어먹는 명령어들이 있어 아래의 포스팅으로 정리를 해놓고자 한다. (일종의 치트시트랄까?)
이 포스팅의 모든 내용은 왕초보도 따라하는 도커 기초 강의 를 참고하여 작성한 것이다.
Docker 라이프사이클
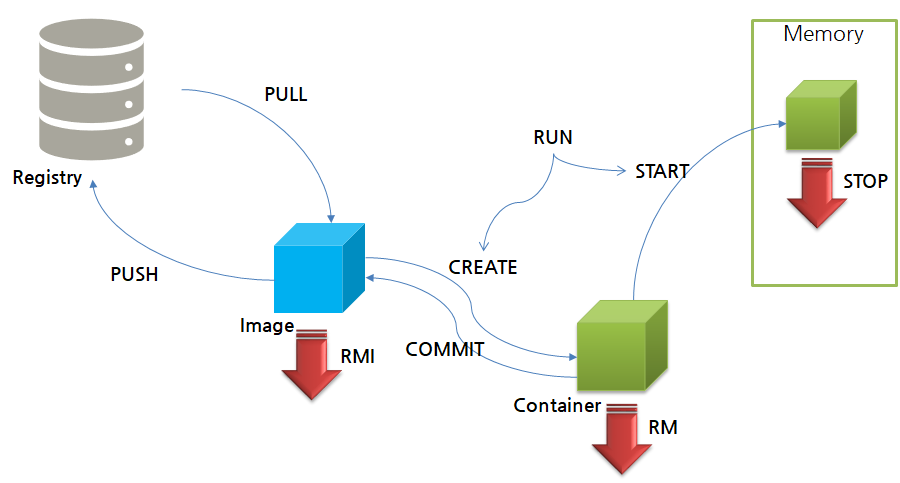
docker pull: Registry로부터 Docker Image를 가져온다.docker push: Registry로 Docker Image를 업로드한다.docker create: Docker Image로부터 컨테이너를 만든다.docker commit: 컨테이너로부터 Docker Image를 만든다.docker run: 컨테이너를 생성한다. (CREATE + START)docker start: 컨테이너를 다시 실행시킨다.docker stop: 컨테이너를 정지시킨다.docker rm: 컨테이너를 삭제한다.docker rmi: Docker Image를 삭제한다.docker attach: 실행중인 컨테이너에 접속한다.
도커 명령어 정리
포트포워딩으로 톰캣 실행
tomcat 이미지를 받은 뒤에 tc라는 이름(–name)의 컨테이너로 내부 8080 포트를 호스트의 80 포트로 포워딩(-p) 하여 백그라운드로(-d) 실행한다.
sudo docker pull consol/tomcat-7.0
sudo docker run -d --name tc -p 80:8080 tomcat
컨테이너 내부 쉘 실행
bash 쉘을 실행하여 컨테이너 내부의 쉘 접속
sudo docker exec -it tc /bin/bash
컨테이너 로그 확인
컨테이너의 구동 이후 로그를 확인할 수 있다.
로그는 해당 컨테이너의 stdout, stderr 출력
sudo docker logs tc
호스트 및 컨테이너 간 파일 복사
호스트<->컨테이너, 컨테이너<->컨테이너 간의 파일 복사가 가능하다.
sudo docker cp <path> <to container>:<path>
sudo docker cp <from container>:<path> <path>
sudo docker cp <from container>:<path> <to container>:<path>
도커 컨테이너 모두 삭제
보통은 컨테이너의 name이나 id값으로 해당 컨테이너를 삭제하나 아래의 명령어를 통해 한번에 모든 컨테이너를 삭제할 수 있다.
참고로 docker ps -a -a를 하게 되면 모든 컨테이너의 id가 출력되게 된다.
sudo docker stop `sudo docker ps -a -q`
sudo docker rm `sudo docker ps -a -q`
도커 이미지 모두 삭제
위의 명령어는 도커 이미지에도 적용된다. 따라서 모든 도커 이미지를 삭제하고 싶으면 아래의 명령어를 사용한다.
docker rmi `docker images -q`
임시 컨테이너 생성
컨테이너가 stop 시 자동으로 삭제되도록 옵션을 줄 수 있다.(–rm)
sudo docker run -d -p 80:8080 --rm --name tc tomcat
실습 1. 도커 이미지 받아서 서비스 띄워보기
한 가지 실습을 해보자. Jenkins라는 서비스가 있는 이미지를 검색 후 받아서 컨테이너로 실행시키고 컨테이너 내부 포트를 외부로 포트포워딩 시켜 접속해보고자 한다.
1. 기존에 설치된 모든 컨테이너와 이미지 정지 및 삭제
sudo docker stop `sudo docker ps -a -q`
sudo docker rm `sudo docker ps -a -q`
sudo docker rmi `sudo docker images -q`
2. Jenkins 이미지 검색
sudo docker search jenkins
아래와 같이 여러 이미지들이 출력된다. 우리는 이 목록에서 jenkins/jenkins를 설치해보겠다.
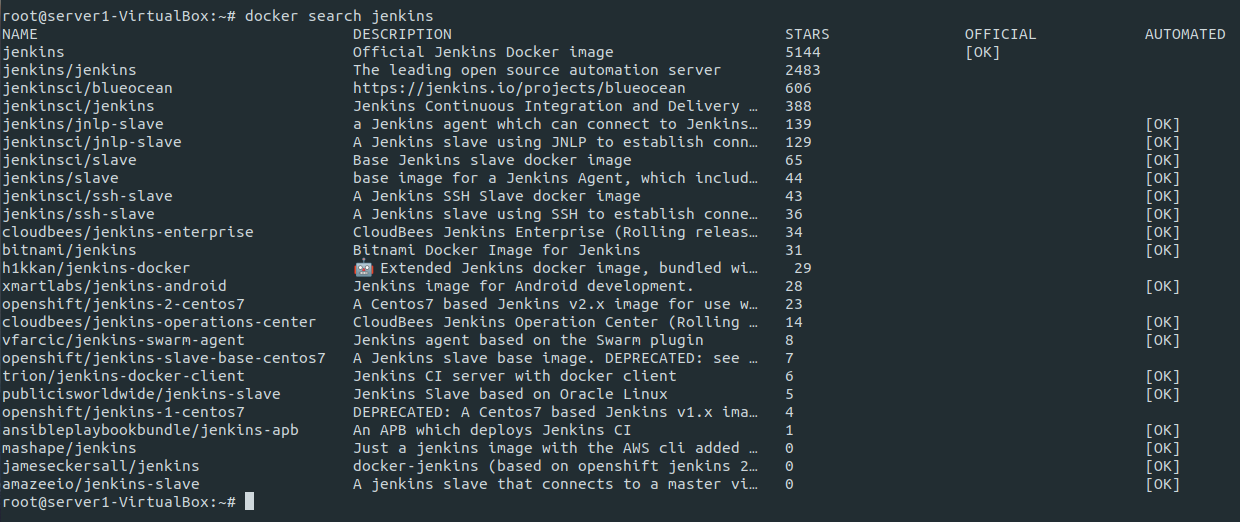
3. jenkins/jenkins 도커 이미지 받기
docker pull jenkins/jenkins
4. 해당 서비스가 어떤 포트를 사용하는 지 확인
호스트와 컨테이너 간 포트포워딩을 위해 어떤 포트들을 사용하고 있는지 찾아봐야 한다. docker inspect라는 명령어를 통해 이미지에 대한 설명을 볼 수 있다.
sudo docker inspect jenkins
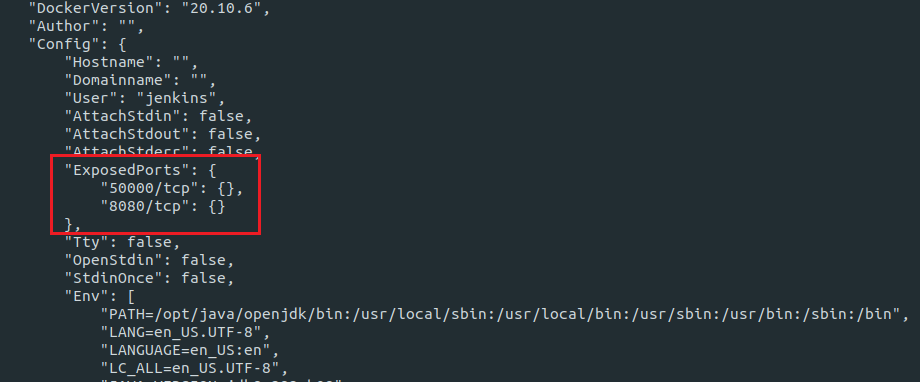
이미지에 대한 설명이 길게 나오지만 아래 ExposedPorts 부분이 우리가 참고할 부분이다. 2개의 포트를 사용하고 있고 우리가 포트 포워딩할 포트는 8080/tcp 이다.
5. Jenkins 컨테이너 구동
백그라운드로 실행시키고 컨테이너의 8080 포트를 호스트의 8080 포트와 포워딩 해준다.
docker run -d -p 8080:8080 --name jk jenkins/jenkins
구동한 이후 브라우저를 통해 웹을 접속해서 아래와 같은 화면이 뜨면 성공이다. 다만 초기 패스워드가 필요한 상태이다.
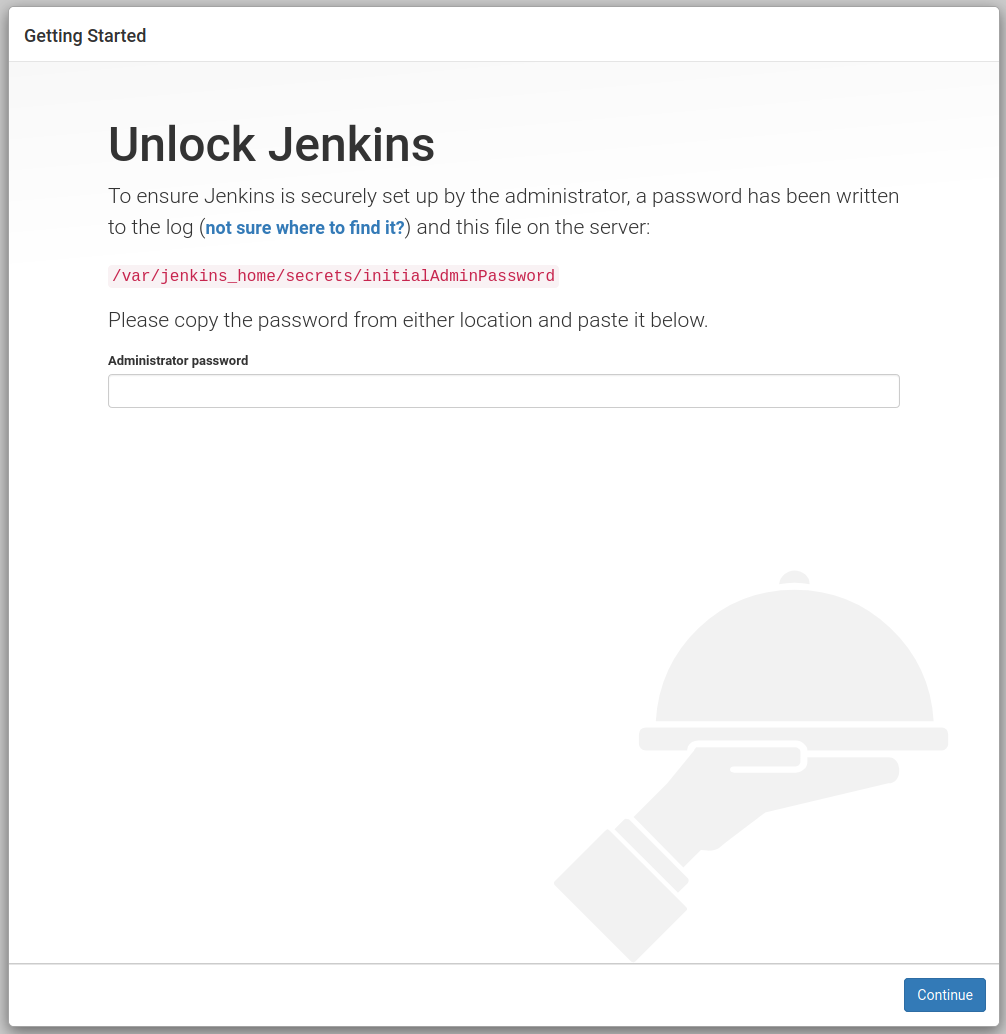
6. 초기 패스워드 찾기
패스워드를 찾기 위해서는 크게 2가지 방법이 있다.
- 초기 웹페이지에 명시된 경로(/var/jenkins_home/secrets/initialAdminPassword) 찾아가기
docker log보기
2가지 방법을 모두 이용해 보겠다.
먼저 컨테이너 내부에 접속해야 한다. 혹은 cat을 이용하여서 바로 출력해보도록 하자.
sudo docker exec -it jk cat /var/jenkins_home/secrets/initialAdminPassword

위와 같이 출력이 됨을 확인할 수 있다. 그러면 docker log를 통해 나오는 패스워드도 동일한지 확인해 주자.
sudo docker logs jk

위에서 확인한 패스워드와 동일함을 확인할 수 있다.
실습 2. 환경 변수 사용하여 MySQL 서비스 구축
앞선 실습에서는 설정되어 있는 패스워드를 사용하였지만 환경변수를 이용해 패스워드 값을 설정하여 컨테이너로 넘길 수 있다.(-e) MySQL을 설치하면서 해당 과정을 정리해보자.
먼저 mysql 이미지를 받는다.
sudo docker pull mysql
도커 허브에서 MYSQL 관련된 설명을 보면 컨테이너 구동시 MYSQL_ROOT_PASSWORD라는 환경변수에 값을 넘기라고 말하고 있다.
sudo docker run --name mysql -e MYSQL_ROOT_PASSWORD=test1234 -d mysql
실행 후에 실제로 해당 패스워드를 이용하여 컨테이너 내부의 mysql에 접속해 보자.
sudo docker exec -it mysql mysql -u root -p
설정했던 패스워드인 test1234로 접속이 가능함을 확인할 수 있다.
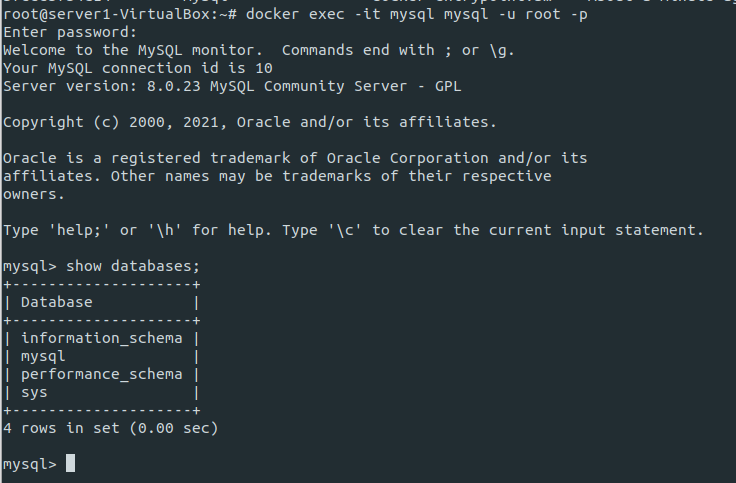
실습 3. 볼륨 마운트하여 Jupyter Lab 서비스 구축
호스트와 컨테이너 간의 파일시스템을 공유해야 할 때도 있다. 이럴 때 호스트의 볼륨을 컨테이너로 마운트 할 수 있는 옵션이 존재한다.(-v) nginx 환경을 구축함으로써 해당 실습을 해보자.
볼륨을 마운트하는 명령어의 형식은 아래와 같다.
docker run -v <호스트 경로>:<컨테이너 내 경로>:<권한>
주의 할 것은 컨테이너 내 경로뒤에 꼭 권한을 명시해 주어야 한다는 것이다. 권한의 종류는 아래와 같다.
- ro : Read Only
- rw : Read and Write
먼저 호스트에 컨테이너와 볼륨 마운트 할 경로를 확인한다. 필자는 Ubuntu 시스템에서 실습을 진행하였으며 해당 경로를 직접 만들어 주었다.
sudo mkdir /var/www
다음으로 nginx 컨테이너를 받아온 뒤에 아래의 명령어로 볼륨 마운트를 한 컨테이너를 실행해준다.
컨테이너 내부의 /usr/share/nginx/html 경로를 ro 권한으로 마운트 할 것이다.
sudo docker pull nginx
sudo docker run -d -p 80:80 --rm -v /var/www:/usr/share/nginx/html:ro nginx
컨테이너가 정상적으로 구동됨을 확인하고 웹 페이지(http://127.0.0.1)를 들어가보면 아래와 같은 403 Forbidden 에러를 확인할 수 있다. 마운트 한 폴더에 아무런 웹 페이지가 없어서 나오는 에러이다.
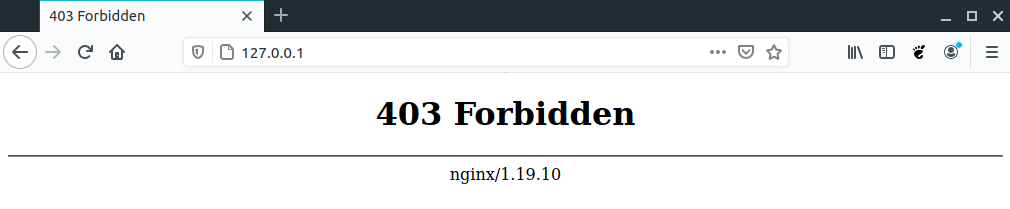
호스트에서 마운트한 해당 경로(/var/www)에 간단한 index.html 페이지를 생성하고 test1234라는 내용을 넣어보자.
touch /var/www/index.html
echo test1234 > /var/www/index.html
이후 웹 브라우저를 다시 새로고침하면 아래와 같이 호스트에서 수정했던 내용이 정상적으로 출력됨을 확인할 수 있다.

실습 4. 풀스택 워드프레스 이미지 만들기
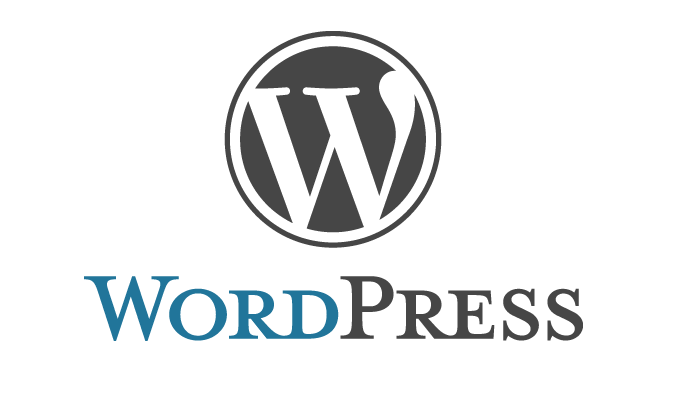
워드프레스는 간단하게 웹 페이지를 구축할 수 있어 전 세계적으로 많이 사용되었던 CMS(웹 콘텐츠 관리 시스템) 소프트웨어이다. 이 역시 기본적으로 Docker Hub에서 제공하는 도커 이미지가 있으나 구축에 필요한 DB인 MySQL은 따로 떨어져 있어 구축이 불편하다.
여기서는 하나의 컨테이너에서 워드프레스와 MySQL을 동시에 동작할 수 있도록 컨테이너로 만들어보고 이를 도커 이미지로 만들어 Docker Hub에 업로드 해보는 실습을 해 볼 것이다.
먼저 PHP와 MySQL이 공존하는 환경을 찾아야 한다. XAMPP라는 이미지에는 apache, MariaDB, php가 설치되어 있다. 여기에 워드프레스만 올리면 바로 컨테이너를 구축할 수 있다.
먼저 해당 이미지를 pull 한 후, run 해 본다. (run 구동 시 로컬에 해당 이미지가 없으면 자동으로 pull 하므로 pull 과정은 생략)
내부적으로 많은 포트를 Listen 하고 있으나 외부에서 접속할 포트인 80 포트만 포트포워딩 해준다.
sudo docker run --name wp -p 80:80 -d tomsik68/xampp
웹 브라우저를 통해 정상 접속을 확인해본다.
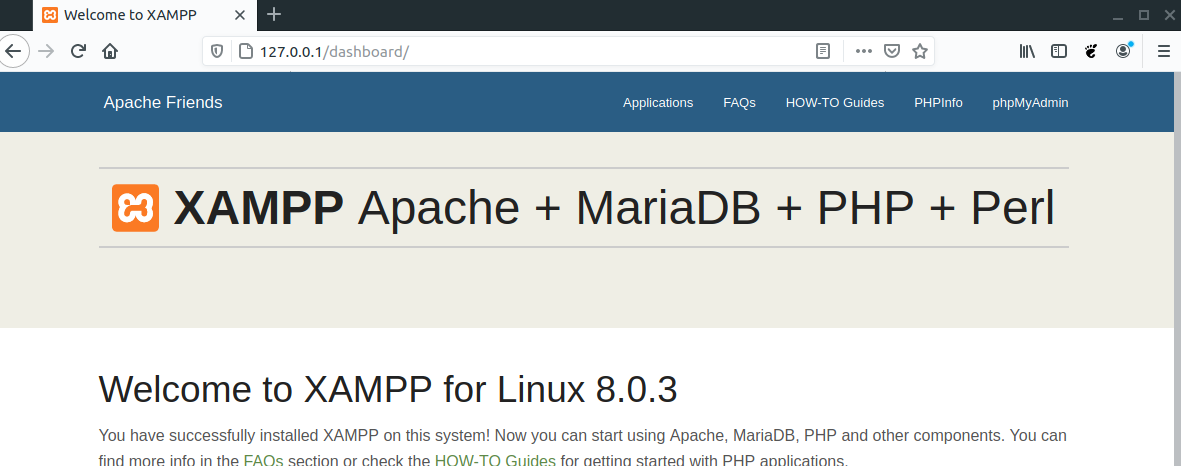
환경 구축이 끝났다. 이제 여기다가 워드프레스만 올리면 되는 것이다. (내가 도커를 정말 혁신적이라고 생각하는 이유이다. 심지어 설치가 다 된 나만의 워드프레스 이미지를 만들 수도 있다니)
워드프레스 홈페이지에서도 다운이 가능하지만 클릭 한 번도 귀찮기에 curl이나 wget을 통해 받아온다. 이후 압축을 해제하면 wordpress라는 폴더가 생성될 것이다.
wget https://ko.wordpress.org/latest-ko_KR.tar.gz
tar -xf latest-ko_KR.tar.gz
이 폴더안의 내용을 xampp 컨테이너에 넣어주면 된다. 이전에 컨테이너 안의 웹 루트 디렉토리의 권한을 설정하고 파일을 깨끗하게 정리해주자.
기존의 파일은 지워도 상관없으나 혹시 모르니 backup 폴더에 백업해놓았다.
sudo docker exec -it wp bash
chown daemon. /opt/lampp/htdocs
cd /opt/lampp/htdocs/
mkdir backup
mv * ./backup/
exit
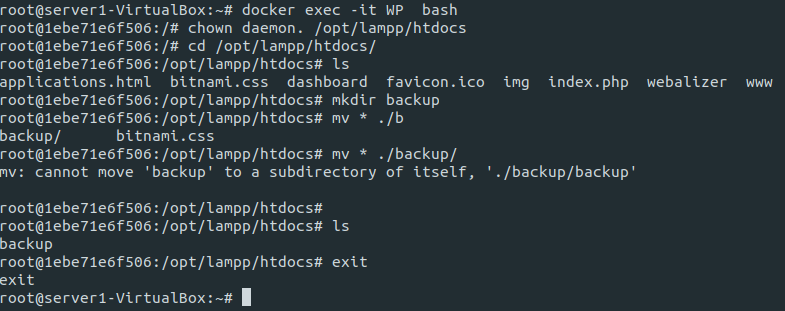
이후 워드프레스 파일을 컨테이너에 복사하고 웹 루트 디렉토리에 배치한다.
그리고 컨테이너를 재시작해준다.
sudo docker cp wordpress wp:/opt/lampp/htdocs
sudo docker exec -it wp bash
mv /opt/lampp/htdocs/wordpress/* /opt/lampp/htdocs/
exit
sudo docker restart wp
웹 크라우저를 켜고 http://127.0.0.1/phpmyadmin으로 접속한뒤에 워드프레스에서 사용한 데이터베이스를 생성해주자. 이름은 wordpress로 하면된다.
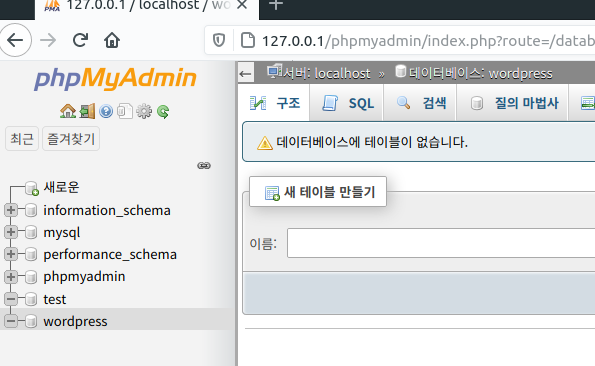
이후에 다시 http://127.0.0.1 로 접속하여 워드프레스 설치를 진행하면 된다. phpmyadmin의 사용자계정인 root를 입력하고 패스워드는 설정된 값이 없으므로 빈 값을 입력해주면 된다.
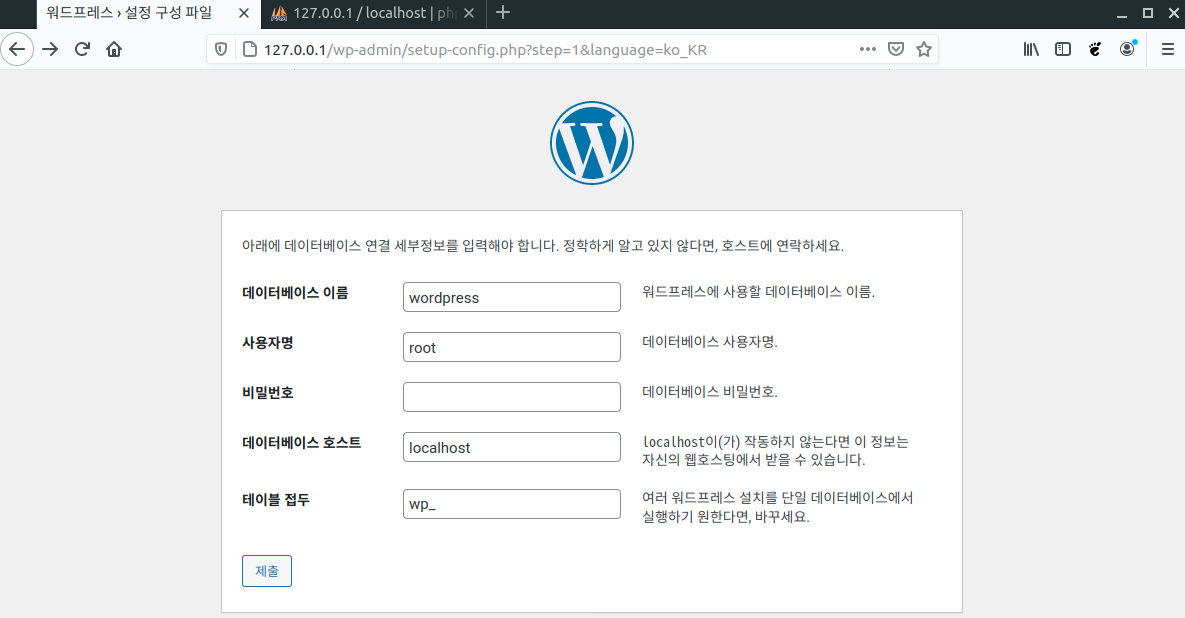
이 후에 워드프레스에 필요한 정보를 입력하여 준다.
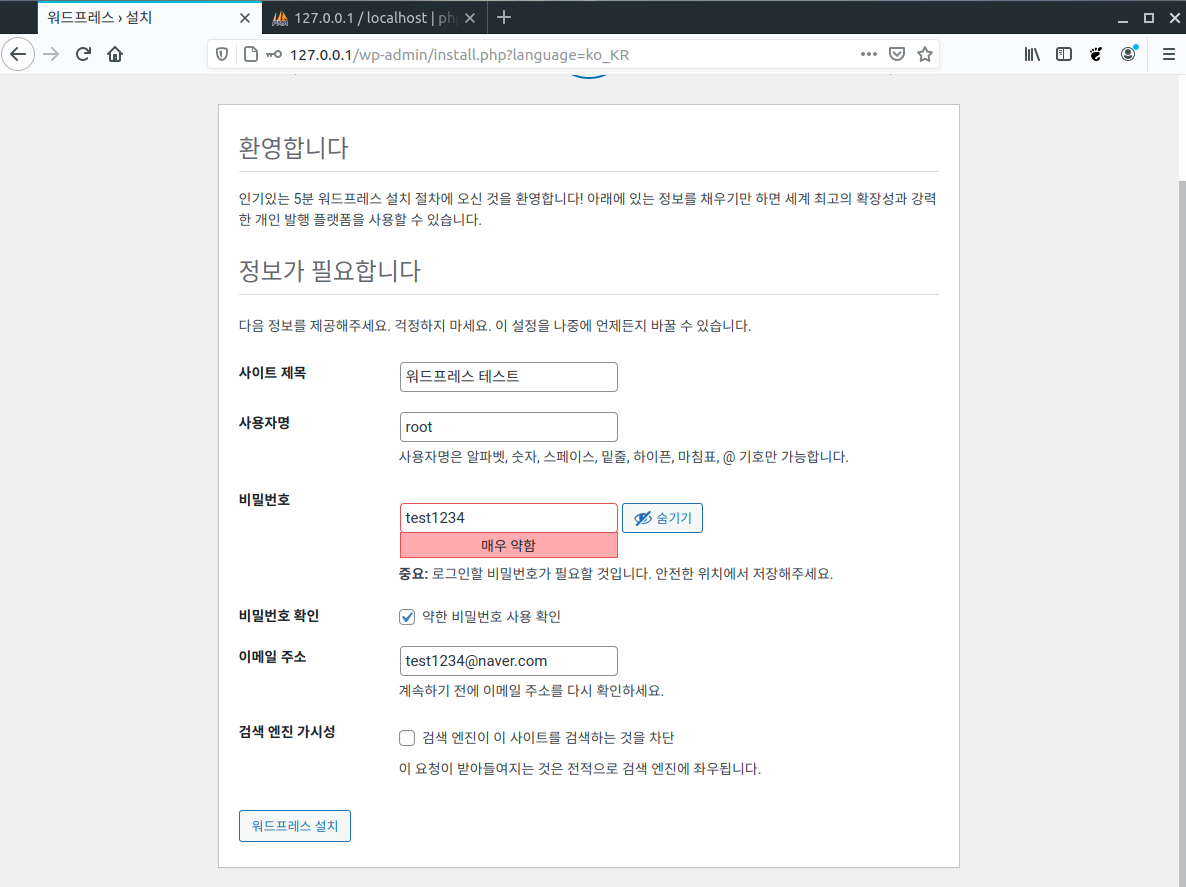
모든 설정이 끝나면 워드프레스의 CMS 페이지로 리다이렉션되게 된다. 그곳은 게시글이나 워드프레스 설정을 관리하는 곳이고 http://127.0.0.1/ 로 접속하게 되면 간단하게 그럴듯한 웹페이지가 설정되게 된다.
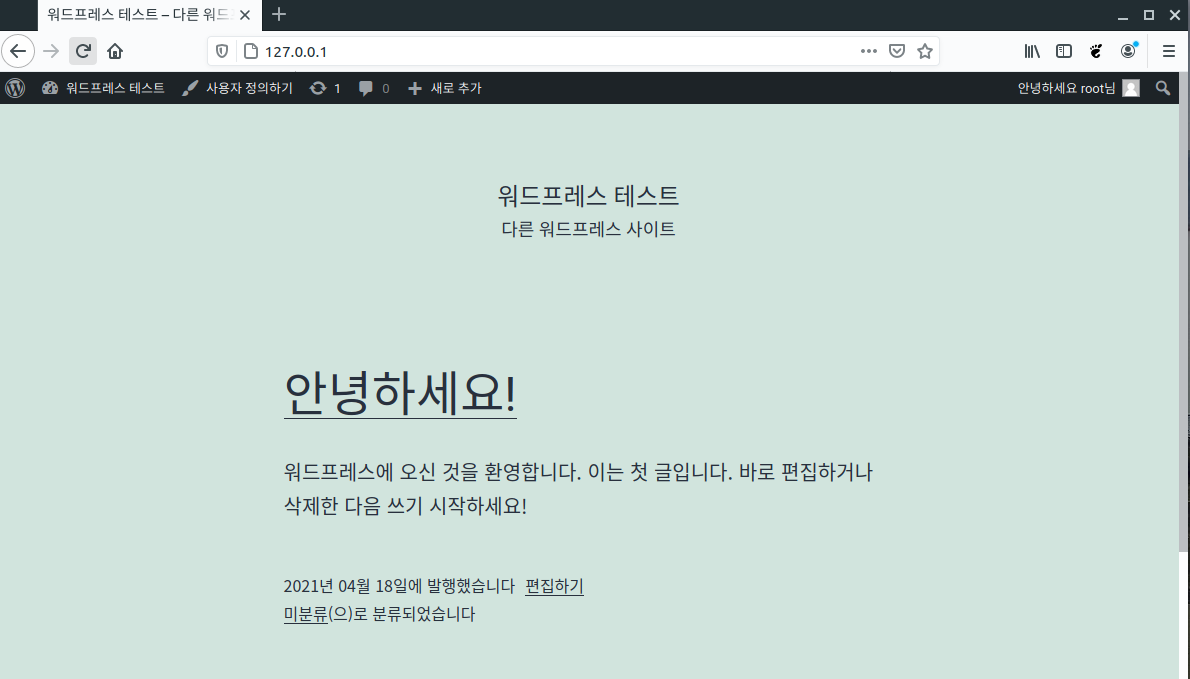
이제 해당 컨테이너를 그대로 이미지로 만들어서 개인 도커허브 계정에 올려보자.
먼저 컨테이너를 stop시킨다.
sudo bash stop wp
이후 커밋 명령어를 통해 해당 컨테이너를 이미지로 만들어준다.
참고로 도커 허브에 업로드하기 위해서는 아래와 같은 조건을 만족하여야 한다. 필자의 도커허브 ID는 inverlist 이므로 inverlist/wordpress라는 이름으로 commit 해 주겠다.
- Docker Hub 가입
- 업로드 할 이미지명을
/<컨테이너명> 으로 설정
sudo docker commit wp inverlist/wordpress
아래와 같이 이미지를 생성하였다.

도커 허브에 업로드를 위해서는 먼저 로그인을 해주어야 한다.
sudo docker login
이후 docker push 명령어를 통해 업로드 해준다.
아래의 명령어를 그대로 치면 안되고 inverlist 부분에 각자의 도커허브 아이디를 넣어야 한다.
sudo docker psuh inverlist/wordpress
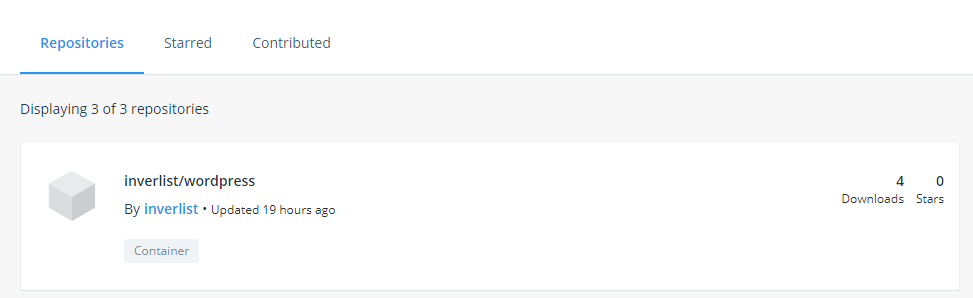
이렇게 자신의 계정에 컨테이너를 이미지로 commit 하여 업로드가 가능하다.
다음번 포스팅에는 직접 도커 이미지를 빌드하거나 사설 repository를 구축하는 법 그리고 도커를 원격에서 사용하는 법에 대해 포스팅해보도록 하겠다.
댓글남기기